Github Repository 可视化 (D3.js & Three.js)
# Github Repository 可视化 (D3.js & Three.js)
先上 Demo 链接 & 效果图 demo 链接 github 链接
效果图 2D:
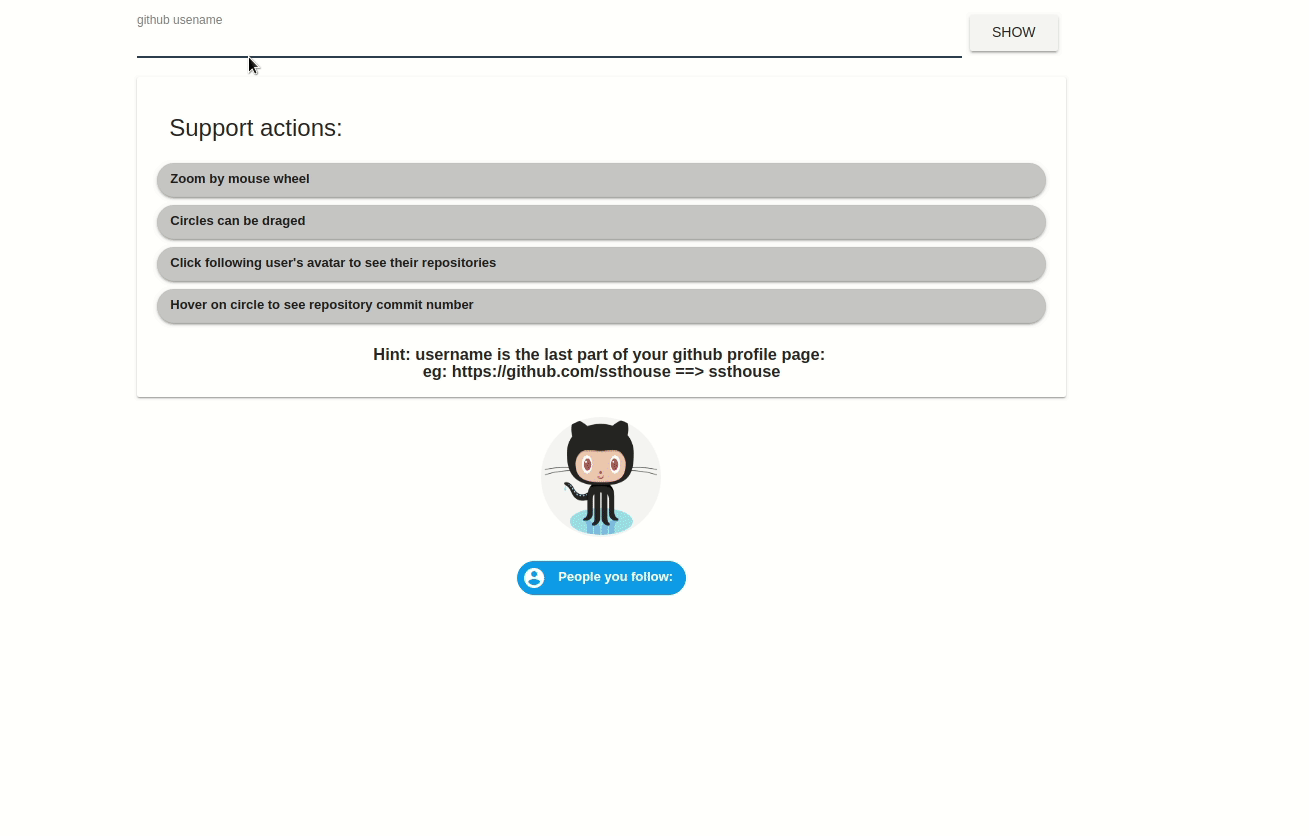
效果图 3D:
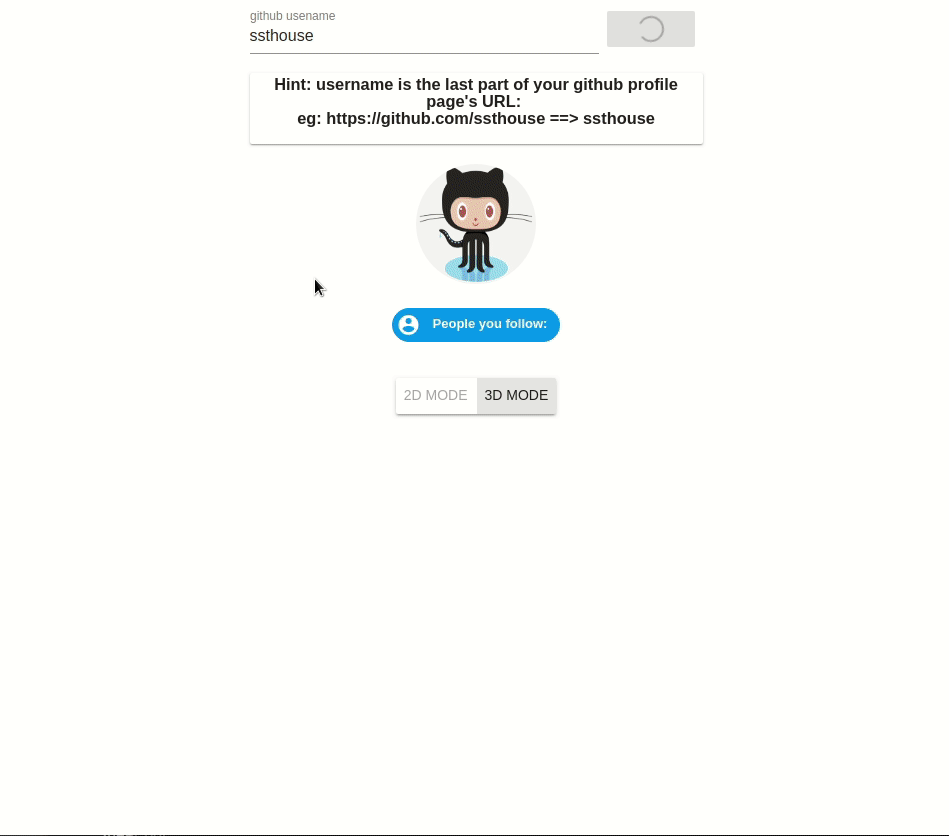
# 为什么要做这样一个网站?
最初想法是因为 github 提供的页面无法一次看到用户的所有 repository, 也无法直观的看到每个 repository 的量级对比(如 commit 数, star 数),
所以希望做一个能直观展示用户所有 repository 的网站.
# 实现的功能有哪些?
用户 Github Repository 数据的2D和3D展示, 点击用户 github 关注用户的头像, 可以查看他人的 Github Repository 展示效果.
2D 和 3D 版本均支持:
- 展示用户的 Repository 可视化效果
- 点击 following people 的头像查看他人的 Repository 可视化效果
其中 2D 视图支持页面缩放和拖拽 && 单个 Repository 的缩放和拖拽, 3D 视图仅支持页面的缩放和拖拽.
# 用到了哪些技术?
- 数据来源为 Github 提供的 GraphQL API.
- 2D 实现使用到了 D3.js
- 3D 实现使用到了 Three.js
- 页面搭建使用 Vue.js
# 实现细节?
# 2D 实现
2D 效果图中, 每一个 Repository 用一个圆形表示, 圆形的大小代表了 commit 数目 || start 数目 || fork 数目.
布局使用的是 d3-layout 中的 forceLayout, 达到模拟物理碰撞的效果. 拖拽用到了 d3-drag 模块, 大致逻辑为:
==> 检测鼠标拖拽事件
==> 更新 UI 元素坐标
==> 重新计算布局坐标
==> 更新 UI 来达到圆形可拖拽的效果.
# 让我们来看看具体代码:
2D 页面依赖 D3.js 的 force-layout 进行动态更新, 我们为 force-layout 添加了以下几种 force(作用力):
.force('charge', this.$d3.forceManyBody())添加节点之间的相互作用力.force('collide',radius)添加物理碰撞, 半径设置为圆形的半径.force('forceX', this.$d3.forceX(this.width / 2).strength(0.05))添加横坐标居中的作用力.force('forceY', this.$d3.forceY(this.height / 2).strength(0.05))添加纵坐标居中的作用力
主要代码如下:
this.simulation = this.$d3
.forceSimulation(this.filteredRepositoryList)
.force('charge', this.$d3.forceManyBody())
.force(
'collide',
this.$d3.forceCollide().radius(d => this.areaScale(d.count) + 3)
)
.force('forceX', this.$d3.forceX(this.width / 2).strength(0.05))
.force('forceY', this.$d3.forceY(this.height / 2).strength(0.05))
.on('tick', tick)
2
3
4
5
6
7
8
9
10
最后一行 .on('tick', tick) 为 force-layout simulation 的回调方法, 该方法会在物理引擎更新的每个周期被调用, 我们可以在这个回调方法中更新页面, 以达到动画效果.
我们在这个 tick 回调中要完成的任务是: 刷新 svg 中 circle 和 html 的span 的坐标. 具体代码如下.
如果用过 D3.js 的同学应该很熟悉这段代码了, 就是使用 d3-selection 对 DOM 元素 enter(), update(), exit() 三种状态进行的简单控制.
这里需要注意的一点是, 我们没有使用 svg 的 text 元素来实现文字而是使用了 html 的 span, 目的是更好的控制文字换行.
const tick = function() {
const curTransform = self.$d3.zoomTransform(self.div)
self.updateTextLocation()
const texts = self.div.selectAll('span').data(self.filteredRepositoryList)
texts
.enter()
.append('span')
.merge(texts)
.text(d => d.name)
.style('font-size', d => self.textScale(d.count) + 'px')
.style(
'left',
d =>
d.x +
self.width / 2 -
((self.areaScale(d.count) * 1.5) / 2.0) * curTransform.k +
'px'
)
.style(
'top',
d => d.y - (self.textScale(d.count) / 2.0) * curTransform.k + 'px'
)
.style('width', d => self.areaScale(d.count) * 1.5 + 'px')
texts.exit().remove()
const repositoryCircles = self.g
.selectAll('circle')
.data(self.filteredRepositoryList)
repositoryCircles
.enter()
.append('circle')
.append('title')
.text(d => 'commit number: ' + d.count)
.merge(repositoryCircles)
.attr('cx', d => d.x + self.width / 2)
.attr('cy', d => d.y)
.attr('r', d => self.areaScale(d.count))
.style('opacity', d => self.alphaScale(d.count))
.call(self.enableDragFunc())
repositoryCircles.exit().remove()
}
2
3
4
5
6
7
8
9
10
11
12
13
14
15
16
17
18
19
20
21
22
23
24
25
26
27
28
29
30
31
32
33
34
35
36
37
38
39
40
41
完成以上的逻辑后, 就能看到 2D 初始加载数据时的效果了:
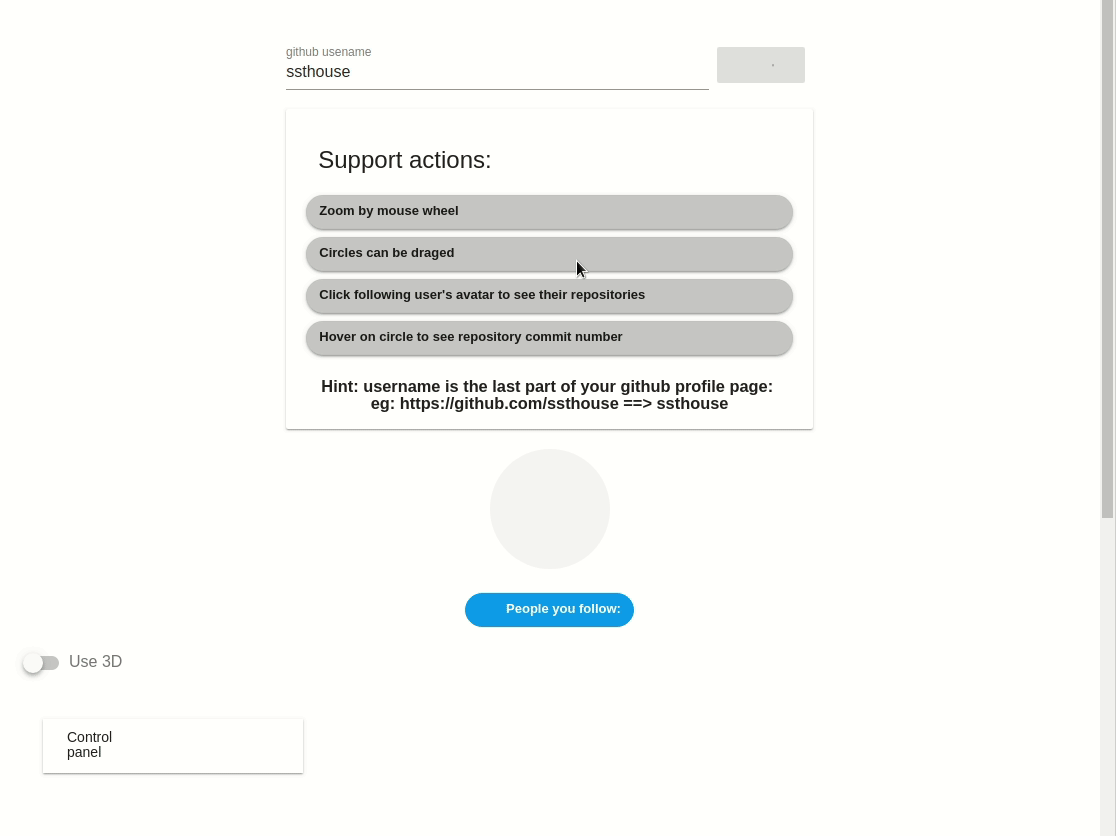
但此时页面中的 圆圈 (circle)还不能响应鼠标拖拽事件, 让我们使用 d3-drag 加入鼠标拖拽功能.
代码非常简单, 使用 d3-drag 处理 start, drag, end 三个鼠标事件的回调即可:
- start & drag ==> 将当前节点的
fx, fy(即 forceX, forceY, 设置这两个值会让 force-layout 添加作用力将该节点移动到fx, fy) - end ==> 拖拽事件结束, 清空选中节点的
fx, fy,
enableDragFunc() {
const self = this
this.updateTextLocation = function() {
self.div
.selectAll('span')
.data(self.repositoryList)
.each(function(d) {
const node = self.$d3.select(this)
const x = node.style('left')
const y = node.style('top')
node.style('transform-origin', '-' + x + ' -' + y)
})
}
return this.$d3
.drag()
.on('start', d => {
if (!this.$d3.event.active) this.simulation.alphaTarget(0.3).restart()
d.fx = this.$d3.event.x
d.fy = this.$d3.event.y
})
.on('drag', d => {
d.fx = this.$d3.event.x
d.fy = this.$d3.event.y
self.updateTextLocation()
})
.on('end', d => {
if (!this.$d3.event.active) this.simulation.alphaTarget(0)
d.fx = null
d.fy = null
})
},
2
3
4
5
6
7
8
9
10
11
12
13
14
15
16
17
18
19
20
21
22
23
24
25
26
27
28
29
30
31
需要注意的是,我们在 drag 的回调方法中,调用了 updateTextLocation(), 这是因为我们的 drag 事件将会被应用到 circle 上, 而 text 不会自动更新坐标, 所以需要我们去手动更新.
接下来,我们将 d3-drag 应用到 circle 上:
const repositoryCircles = self.g
.selectAll('circle')
.data(self.filteredRepositoryList)
repositoryCircles
.enter()
.append('circle')
.append('title')
.text(d => 'commit number: ' + d.count)
.merge(repositoryCircles)
.attr('cx', d => d.x + self.width / 2)
.attr('cy', d => d.y)
.attr('r', d => self.areaScale(d.count))
.style('opacity', d => self.alphaScale(d.count))
.call(self.enableDragFunc()) // add d3-drag function
repositoryCircles.exit().remove()
2
3
4
5
6
7
8
9
10
11
12
13
14
15
如此我们便实现了拖拽效果:
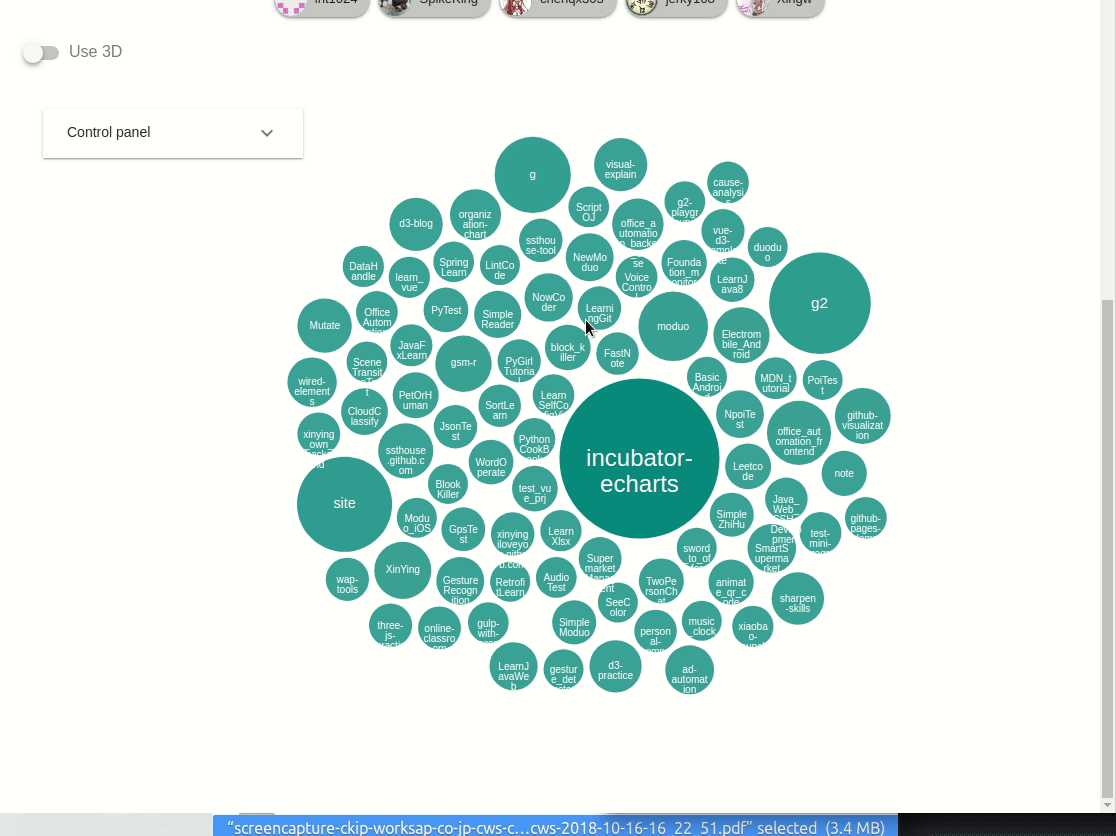
最后让我们加上 2D 界面的缩放功能, 这里使用的是 d3-zoom. 和 d3-drag 类似, 我们只用处理鼠标滚轮缩放的回调事件即可:
enableZoomFunc() {
const self = this
this.zoomFunc = this.$d3
.zoom()
.scaleExtent([0.5, 10])
.on('zoom', function() {
self.g.attr('transform', self.$d3.event.transform)
self.div
.selectAll('span')
.data(self.repositoryList)
.each(function(d) {
const node = self.$d3.select(this)
const x = node.style('left')
const y = node.style('top')
node.style('transform-origin', '-' + x + ' -' + y)
})
self.div
.selectAll('span')
.data(self.repositoryList)
.style(
'transform',
'translate(' +
self.$d3.event.transform.x +
'px,' +
self.$d3.event.transform.y +
'px) scale(' +
self.$d3.event.transform.k +
')'
)
})
this.g.call(this.zoomFunc)
}
2
3
4
5
6
7
8
9
10
11
12
13
14
15
16
17
18
19
20
21
22
23
24
25
26
27
28
29
30
31
32
同样的, 因为 span 不是 svg 元素, 我们需要手动更新缩放和坐标. 这样我们便实现了鼠标滚轮的缩放功能.
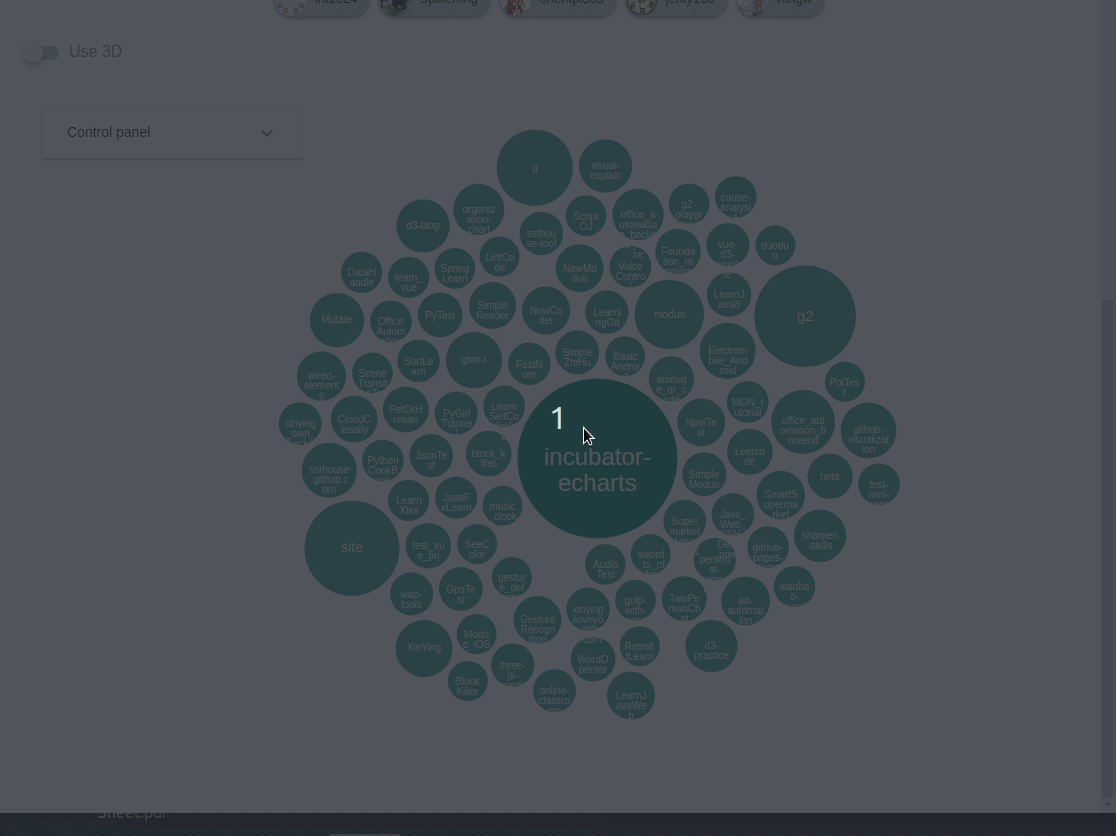
以上便是 2D 效果实现的主要逻辑.
# 3D 实现
3D 效果图中的布局使用的是 d3-layout 中的 pack layout, 3D 场景中的拖拽合缩放直接使用了插件 three-orbit-controls.
# 让我们来看看具体代码
# 创建基本 3D 场景
3D 视图中, 承载所有 UI 组件的是 Three.js 中的 Scene,首先我们初始化 Scene.
this.scene = new THREE.Scene()
接下来我们需要一个 Render(渲染器)来将 Scene 中的画面渲染到 Web 页面上:
this.renderer = new THREE.WebGLRenderer({ alpha: true, antialias: true })
this.renderer.setClearColor(0xeeeeee, 0.3)
var contaienrElement = document.getElementById(this.containerId)
contaienrElement.appendChild(this.renderer.domElement)
2
3
4
然后我们需要加入 Light, 对 Three.js 了解过的同学应该很容易理解, 我们需要 Light 来照亮场景中的物体, 否则我们看到就是一片漆黑.
// add light
var light = new THREE.AmbientLight(0x404040, 1) // soft white light
this.scene.add(light)
var spotLight = new THREE.DirectionalLight(0xffffff, 0.7)
spotLight.position.set(0, 0, 200)
spotLight.lookAt(0, 0, 0)
this.scene.add(spotLight)
2
3
4
5
6
7
最后我们需要加入 Camera. 我们最终看到的 Scene 的样子就是从 Camera 的角度看到的样子. 我们使用 render 来将 Scene 从 Camera 看到的样子渲染出来:
this.renderer.render(this.scene, this.camera)
但是这样子我们只是渲染了一次页面, 当 Scene 中的物体发生变化时, Web 页面上的 Canvas 并不会自动更新, 所以我们使用 requestAnimationFrame 这个 api 来实时刷新 Canvas.
animate_() {
requestAnimationFrame(() => this.animate_())
this.controls.update()
this.renderer.render(this.scene, this.camera)
}
2
3
4
5
# 实现布局
为了实现和 2D 视图中类似的布局效果, 我们使用了 D3 的 pack-layout, 其效果是实现嵌套式的圆形布局效果. 类似下图:
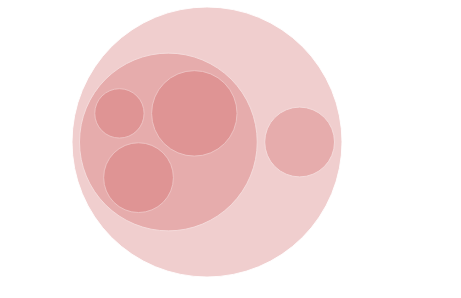
这里我们只是想使用这个布局, 但是我们本身的数据不是嵌套式的, 所以我们手动将其包装一层, 使其变为嵌套的数据格式:
{
"children": this.reporitoryList
}
2
3
然后我们调用 D3 的pack-layout:
calcluate3DLayout_() {
const pack = D3.pack()
.size([this.layoutSize, this.layoutSize])
.padding(5)
const rootData = D3.hierarchy({
children: this.reporitoryList
}).sum(d => Math.pow(d.count, 1 / 3))
this.data = pack(rootData).leaves()
}
2
3
4
5
6
7
8
9
这样, 我们就完成了布局. 在控制台从查看 this.data, 我们就能看到每个节点的 x, y属性.
# 创建表示 Repository 的球体
这里我们使用 THREE.SphereGeometry 来创建球体, 球体的材质我们使用 new THREE.MeshNormalMaterial(). 这种材质的效果是, 我们从任何角度来看球体, 其四周颜色都是不变的.如图:
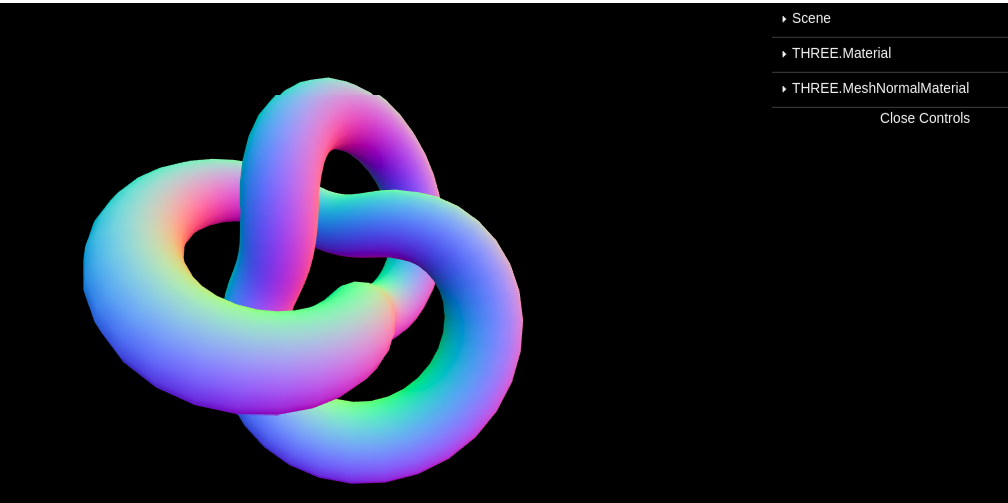
addBallsToScene_() {
const self = this
if (!this.virtualElement) {
this.virtualElement = document.createElement('svg')
}
this.ballMaterial = new THREE.MeshNormalMaterial()
const circles = D3.select(this.virtualElement)
.selectAll('circle')
.data(this.data)
circles
.enter()
.merge(circles)
.each(function(d, i) {
const datum = D3.select(this).datum()
self.ballGroup.add(
self.generateBallMesh_(
self.indexScale(datum.x),
self.indexScale(datum.y),
self.volumeScale(datum.r),
i
)
)
})
}
generateBallMesh_(xIndex, yIndex, radius, name) {
var geometry = new THREE.SphereGeometry(radius, 32, 32)
var sphere = new THREE.Mesh(geometry, this.ballMaterial)
sphere.position.set(xIndex, yIndex, 0)
return sphere
}
2
3
4
5
6
7
8
9
10
11
12
13
14
15
16
17
18
19
20
21
22
23
24
25
26
27
28
29
30
31
需要注意的是, 这里我们把所有的球体放置在 ballGroup 中, 并把 ballGroup 放置到 Scene 中, 这样便于管理所有的球体(比如清空所有球体).
# 创建表示 Repository 名称的 文字物体
在一开始开发时, 我直接为每一个 Repository 的文字创建一个 TextGeometry, 结果 3D 视图加载非常缓慢. 后来经过四处搜索,终于在 Three.js 的 一个 github issue 里面的找到了比较好的解决方案: 将 26 个英文字母分别创建 TextGeometry, 然后在创建每一个单词时, 使用现有的 26 个字母的 TextGeometry 拼接出单词, 这样就可以大幅节省创建 TextGeometry 的时间. 讨论该 issue 的链接如下:
github issue: https://github.com/mrdoob/three.js/issues/1825
示例代码如下:
// 事先将26个字母创建好 TextGeometry
loadAlphabetGeoMap() {
const fontSize = 2.4
this.charGeoMap = new Map()
this.charWidthMap = new Map()
const chars =
'1234567890abcdefghijklmnopqrstuvwxyzABCDEFGHIJKLMNOPQRSTUVWXYZ_-./?'
chars.split('').forEach(char => {
const textGeo = new THREE.TextGeometry(char, {
font: this.font,
size: fontSize,
height: 0.04
})
textGeo.computeBoundingBox()
const width = textGeo.boundingBox.max.x - textGeo.boundingBox.min.x
this.charGeoMap.set(char, textGeo)
this.charWidthMap.set(char, width)
})
console.log(this.charGeoMap)
}
// 创建整个单词时直接使用现有字母的 TextGeometry进行拼接
addTextWithCharGroup(text, xIndex, yIndex, radius) {
const group = new THREE.Group()
const chars = text.split('')
let totalLen = 0
chars.forEach(char => {
if (!this.charWidthMap.get(char)) {
totalLen += 1
return
}
totalLen += this.charWidthMap.get(char)
})
const offset = totalLen / 2
for (let i = 0; i < chars.length; i++) {
const curCharGeo = this.charGeoMap.get(chars[i])
if (!curCharGeo) {
xIndex += 2
continue
}
const curMesh = new THREE.Mesh(curCharGeo, this.textMaterial)
curMesh.position.set(xIndex - offset, yIndex, radius + 2)
group.add(curMesh)
xIndex += this.charWidthMap.get(chars[i])
}
this.textGroup.add(group)
}
2
3
4
5
6
7
8
9
10
11
12
13
14
15
16
17
18
19
20
21
22
23
24
25
26
27
28
29
30
31
32
33
34
35
36
37
38
39
40
41
42
43
44
45
46
47
48
49
需要注意的是该方法仅适用于英文, 如果是汉字的话, 我们是无法事先创建所有汉字的 TextGeometry 的, 这方面我暂时也还没找到合适的解决方案.
如上, 我们便完成了 3D 视图的搭建, 效果如图:
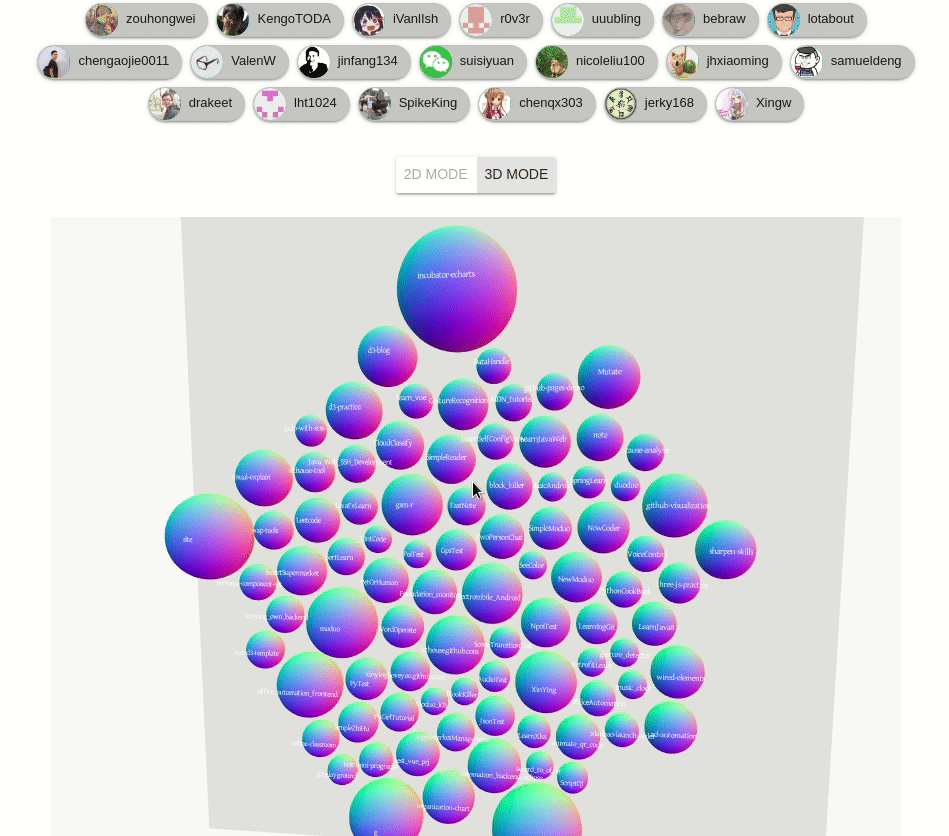
# 想了解更多 D3.js 和 数据可视化 ?
这里是我的 D3.js 、 数据可视化 的 github 地址, 欢迎 star & fork 🎉
# 如果觉得本文不错的话, 不妨点击下面的链接关注一下 : )
# 想直接联系我 ?
邮箱: ssthouse@163.com
微信:

